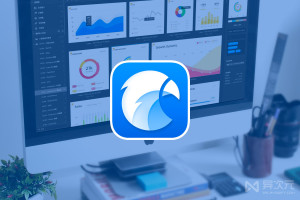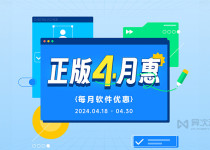爷青回!苹果 Delta 模拟器 - 免费开源在 iPhone 上玩 GBA / NDS / FC / N64 等游戏

Parallels Desktop 19 激活码 - 苹果 Mac 最新版 PD 虚拟机下载 (支持Win11/macOS Sonoma)
Parallels Desktop 被称为 macOS 上强大的虚拟机软件。可以在 Mac 下同时模拟运行 Win、Linux、Android 等多种操作系统及软件而不必重启电脑,并能在不同系统间随意切换。
最新版 Parallels Desktop 19 (PD19) 完全支持 macOS Sonoma、Ventura 和 Windows 11 / Win10 及 CentOS、Ubuntu 等,并充分优化!可不重启直接在 Mac 系统上运行 Linux 和 Win 应用程序和游戏、使用如 Office、VisualStudio、AutoCAD、Matlab 等工具。新版 PD19 还支持 OpenGL 4.1 与 DirectX 11,大幅提升速度及 3D 游戏图形性能!!妥妥的是 Mac 必备神器……
. . . . .DAMA 自动打码 APP 太爱了!智能识别出图片中隐私文字信息打码涂抹/加水印

「虚拟机软件」是一个好东西,能让你轻松无障碍地在电脑上“模拟”一台新电脑,安装各种各样的操作系统,用于运行或测试该平台上的各种软件,同时不会影响原来的系统。
而最近,微软终于发布了其最新的免费 Widows 11 企业版虚拟机镜像,微软称之为“Win11 开发环境”(WDE),这个虚拟系统不仅「免费免激活」,还提供了适配 VMware 、Parallels Desktop、Hyper-V 和 VirtualBox 等不同版本的映像包供你选择下载……
. . . . .
微软 PowerToys 小工具合集 - 免费给 Win11/10 加装各种增强新功能的效率利器
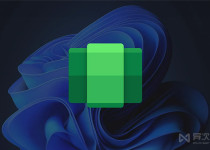
无论是开发者还是大家平日办公,我们经常都需要实现各种任务,有些虽然非常简单,随便在网上搜索找一些在线小工具就能搞定,但这些“找工具”的过程往往还是挺烦的。
异次元曾推荐过我的ABC软件工具箱、He3 超级开发工具箱、SetApp、微软 PowerToys 和Sysinternals Suite 等,可大幅节省我们到处找软件的时间,提高工作效率。而最近又看到一款很齐全且免费的 Mac 开发类小工具合集 DevHub,支持离线使用,目前已超过 100+ 功能……
. . . . .
微软 Windows Server 2022 LTSC 最新正式版官方镜像下载 - 服务器系统 MSDN 原版 ISO
随着 Windows 11 新版本发布之后,微软终于也正式推出了 Windows Server 2022 服务器操作系统了!这是一款专门面向企业和服务提供商的先进可靠的服务器系统。
Windows Server 2022 建立在 Win Server 2019 的强大基础之上,是微软迄今为止成功的企业级服务器系统。新版 Server 2022 仍基于 Win10 21H2 核心,但引入许多创新,包括大量服务器相关的创新及安全性增强特性,而且微软也为 2022 LTSC 版提供长达十年的技术支持……
. . . . .